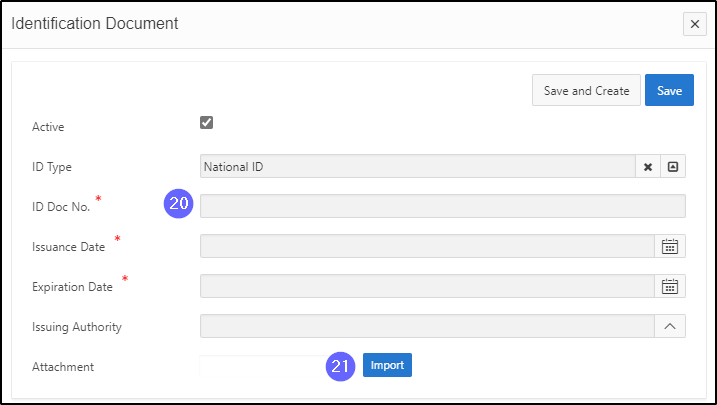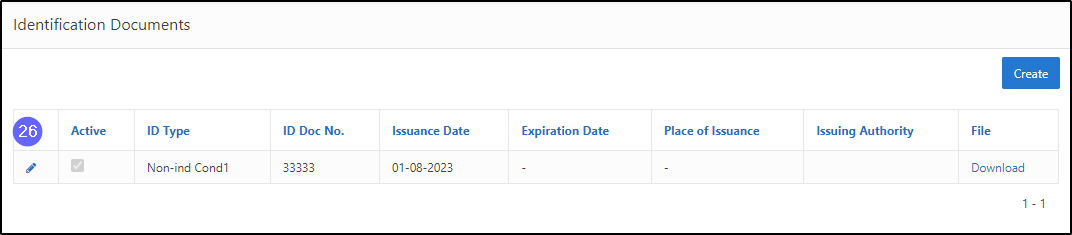Enrol an individual taxpayer
This part of the guide explains how to enrol an individual taxpayer, link identification documents and add a photo.
Once the enrolment completed, SIGTAS allocates a unique number to the TIN application. This new enrolment is displayed on the page Manage TIN Request (501:7001), waiting to be validated and approved. The status of the request is displayed as Open during the enrolment of the non-individual.
Step 1- Go to the page Enrol Individual
- Go to the Tax Roll module;
- Choose the TIN Request option;
- Click the Enrol Individual menu. This action opens the Enrol Individual page (501:7002);

Step 2 - Enter the taxpayer information
- Go to the Taxpayer Information section;
- Fill out the required fields (identified by a red asterisk *). For example, Last Name, First Name, etc.;

Step 3 - Add an address
- Go to the Address section;
- Tick Resident, if applicable;
- Choose the National Address option;
- Click the Edit button. This action opens the pop-up window Address;

- Fill out the required fields (identified by a red asterisk *). For example, Country, Region, etc.;
- Click the Save button. This action confirms the addition of the address to the individual taxpayer and updates the Enrol Individual page (501:7002);

To add an international address, if necessary:
- Select the International Address option;
- Click the Edit button. This action opens the pop-up window Address (for an international address);

- Enter the address in the field International Address;
- Click the Save button. This action confirms the addition of the international address to the individual taxpayer and updates the Enrol Individual page (501:7002);

Step 4 - Add an identification document
- Click on the IDs button. This action makes the Identification Documents section appear;
- Click the Create button. This action opens the pop-up window Identification Document;

- Using the drop-down list, choose the ID Type. This action opens the pop-up window Select ID Type;

- Click on the desired ID Type. If necessary, this operation can be repeated to add a second document. This action opens the pop-up window Identification Document;


- Fill out the required fields (identified by a red asterisk *). For example, ID Doc No., Issuance Date, etc.;
To Import an identification document:
- Click on Import to upload the desired identification document;
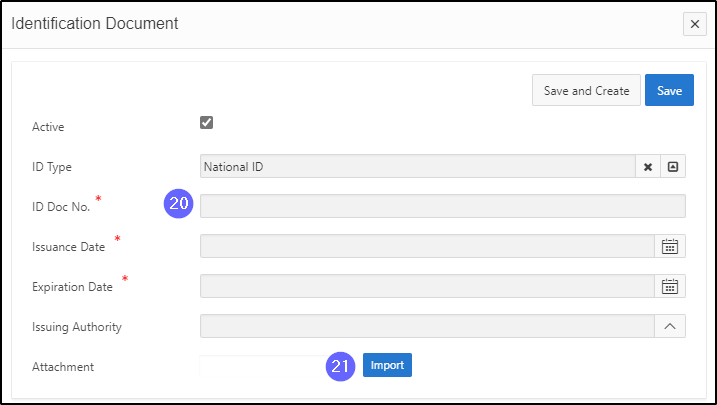
- Click on Choose File to upload the document;
- Click the Load button. This action adds the new document to the list at the bottom of the section;


- Click on Save. This action adds the new document(s) to the list in the Identification Documents section and updates the Enrol Individual page (501:7002).


Step 5 - Download an identification document
- Go to the Identification Documents section and click on Download;


Step 6 - Delete an imported document
- Go to the Identification Documents section and click on the pencil next to the imported document that needs to be deleted;
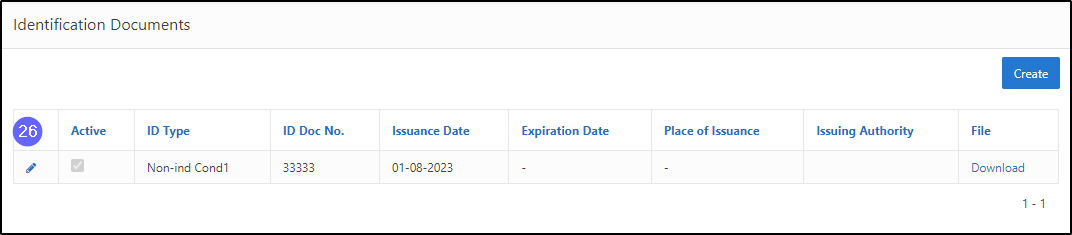
- Click on Delete in the Identification Document pop-up window;

- Click Yes on the Confirmation message.



Step 7 - Add a photo
- Go to the Photo section;
- Click on Edit. This action opens the pop-up window File To Upload;

- Choose the photo you wish to upload to your computer and click on Load. This action uploads the photo.


Step 8 - Take a photo
- Go to the Photo section;
- Click on Take Photo. This action opens the pop-up window Take Photo;

- Click on Capture to take the photo;
- Click On Save to save the photo;
- Click on Exit to close the pop-up window.