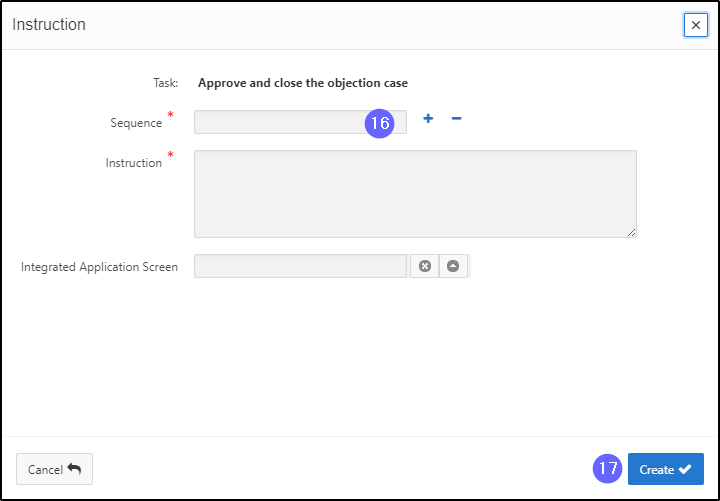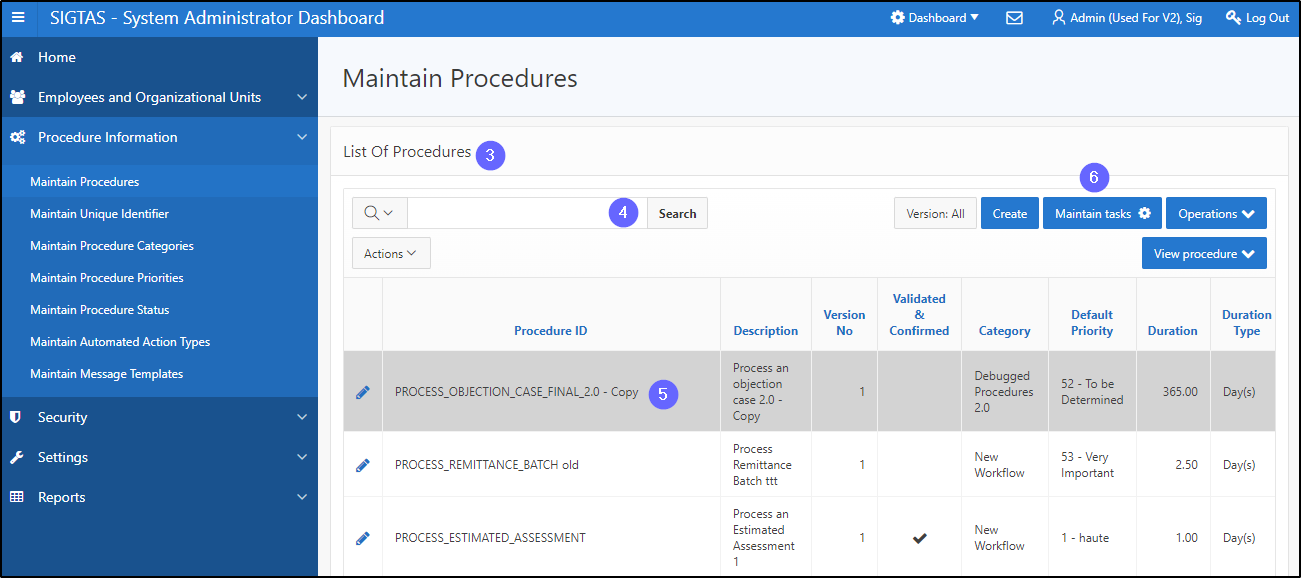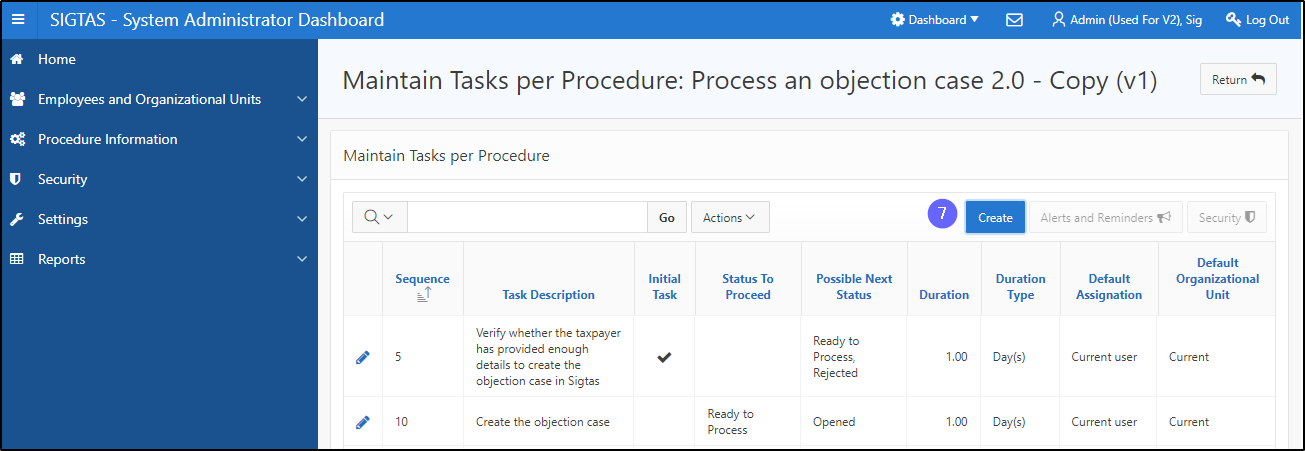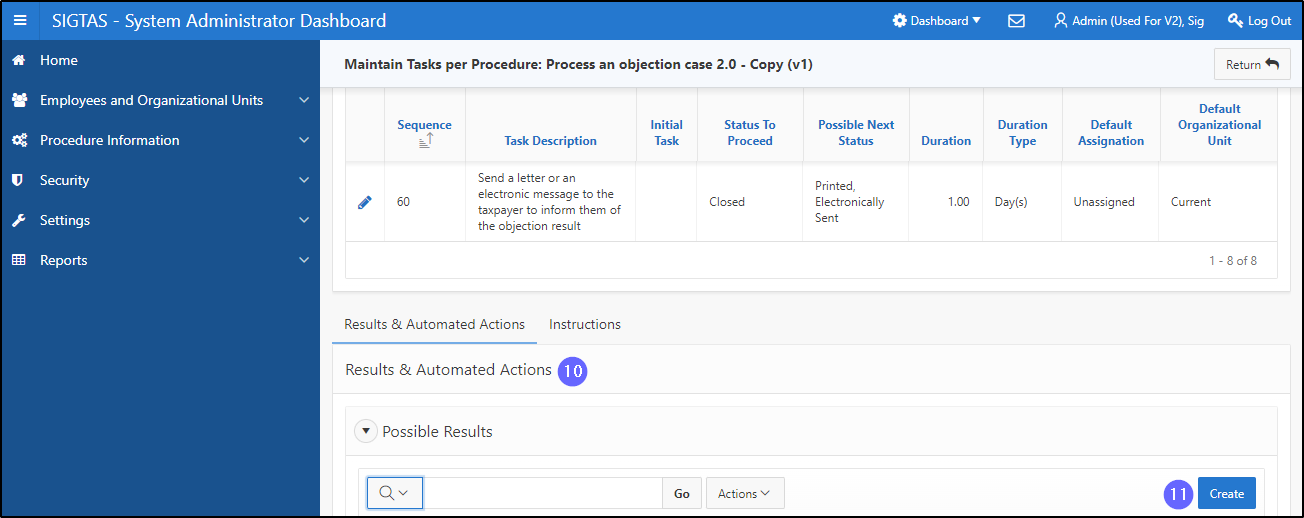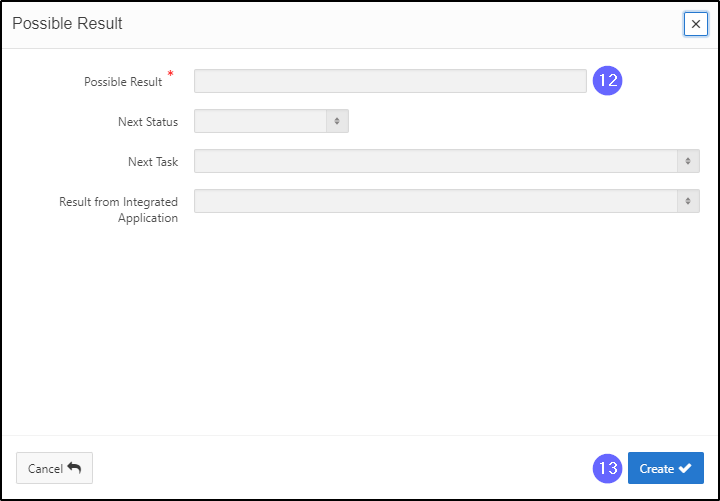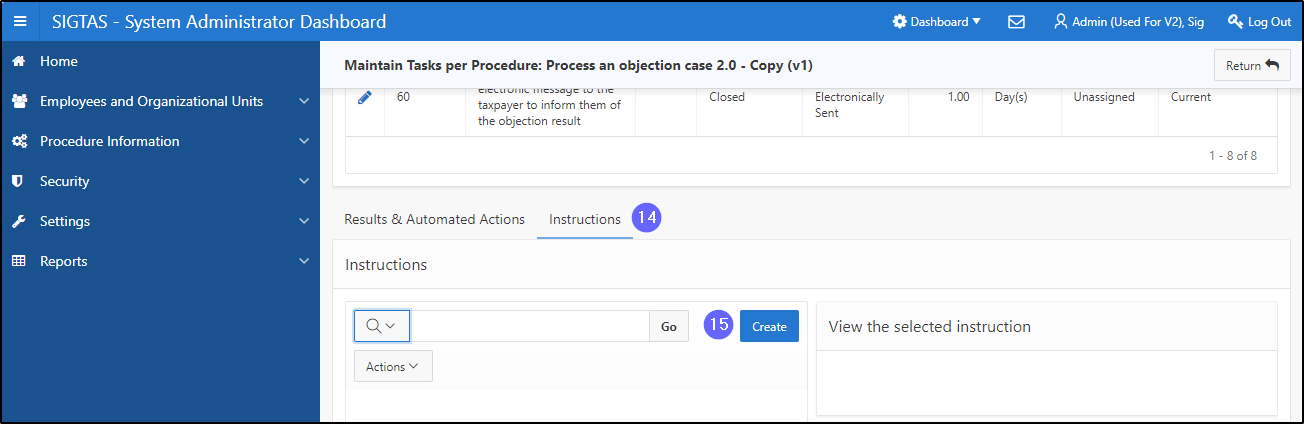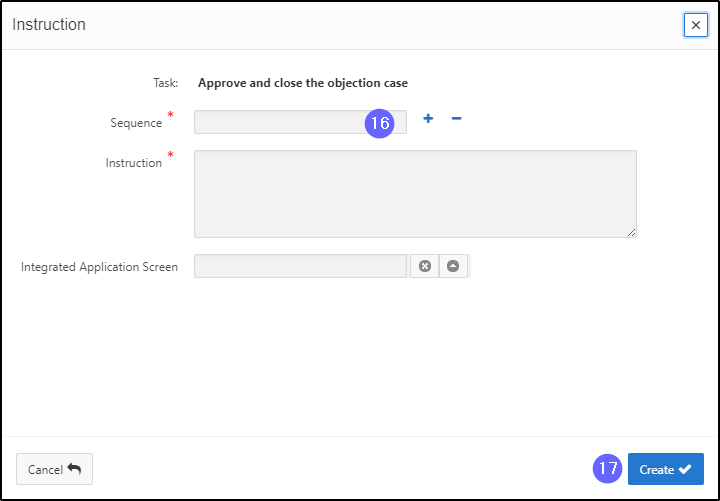Create a task
Workflow allows the system administrator to assign tasks to an employee or a group of employees. He can select an employee from the list or if he chooses to assign a task by default, opt for one of the following alternatives:
- Unassigned: The task was not assigned to anyone during creation. A supervisor must assign it later;
- Current user: The task is assigned to the employee currently performing the procedure;
- Supervisor : The task is assigned to the supervisor of the employee currently performing the procedure;
- Previous assignee: The task is assigned to the employee who was performing the procedure before the current assignee.
This segment of the guide explains how to link a new task to a procedure. The creation of a new task is only possible when the procedure has not been Validated & Confirmed (the Validated & Confirmed column is unchecked).
When the procedure has been confirmed, the Create button is no longer available.
Step 1 - Go to the Maintain Procedures page
- Go to the Procedure Information page;
- Click on Maintain Procedures. This opens the Maintain Procedures page (604:2003);

Step 2 – Create a task for a procedure
- Go to the List Of Procedures section;
- Find the procedure serving as a model for the new version;
- Click on the line of the desired procedure (the line becomes grayed and the button Maintain Tasks becomes available, allowing you to create a task);
- Click on Maintain Tasks. This opens the page Maintain Tasks per Procedure (604:3002);
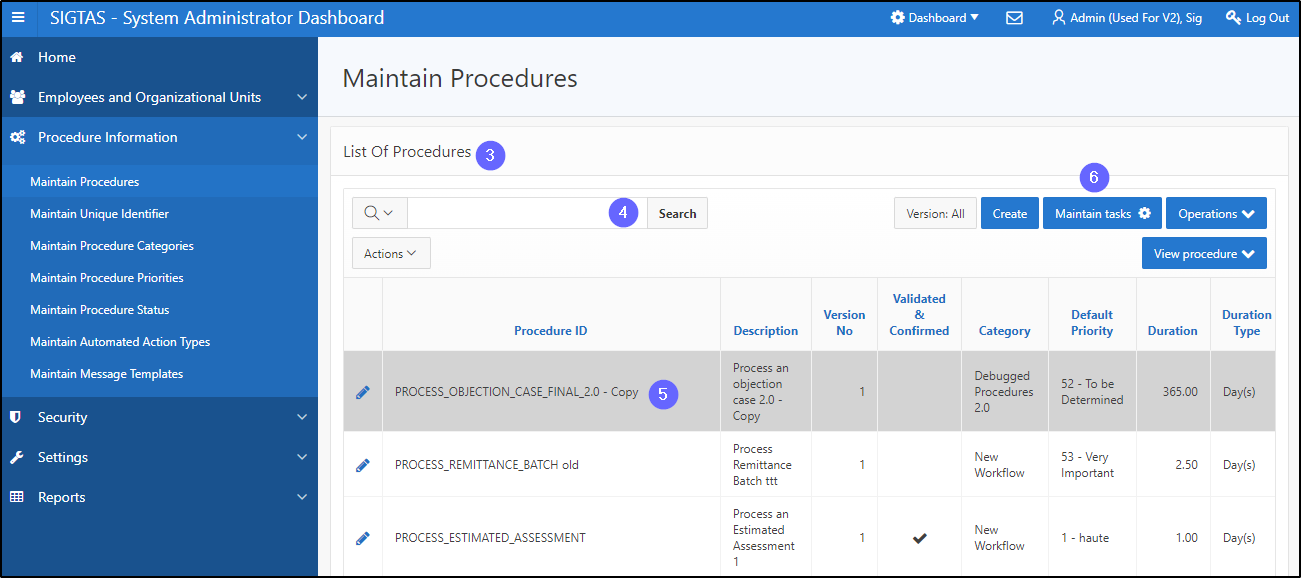
- Click on Create. This action opens the View Detail of a Task pop-up window;
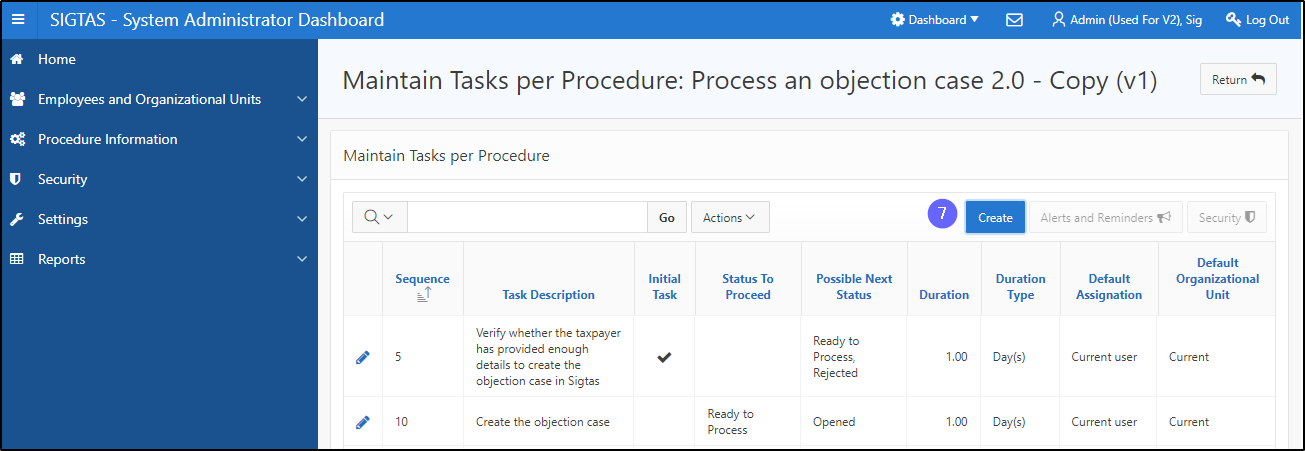
- Fill out the required fields (identified by a red asterisk *). For example, Description (this field must begin with a verb), Sequence, etc.;
- Click on Create. This action confirms the new task and displays the task on the page Maintain Tasks per Procedure (604:3002).

The task is displayed according to the sequence number assigned to it.
Step 3 - Assign results to a new task
- Go to the section Results & Automated Actions;
- Click on Create. This action opens the Possible Result pop-up window;
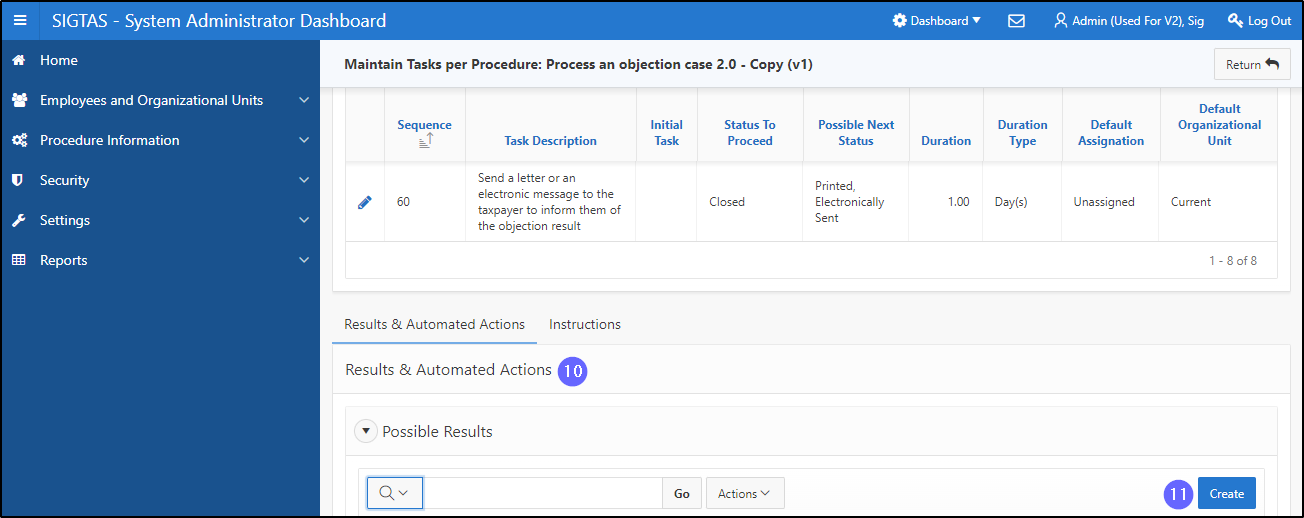
- Fill out the required field (identified by a red asterisk *). For example, Possible Result;
- Click on Create. This action confirms the entry and refreshes the page Maintain Tasks per Procedure (604:3002);
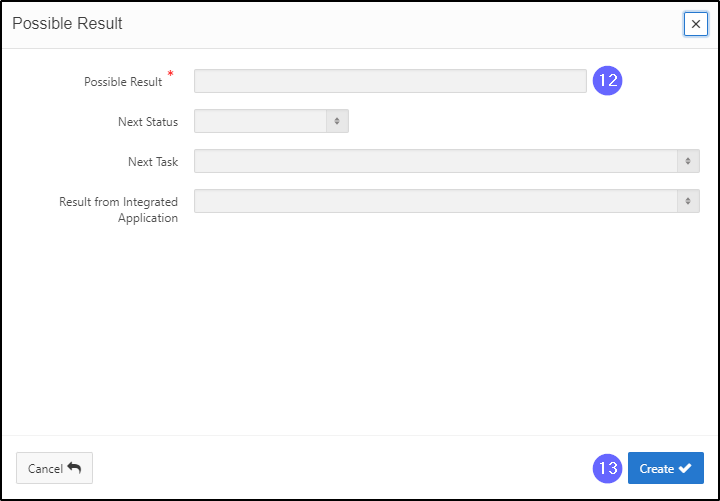
Step 4 - Create instructions
- Go to the Instructions;
- Click on Create. This action opens the Instruction pop-up screen;
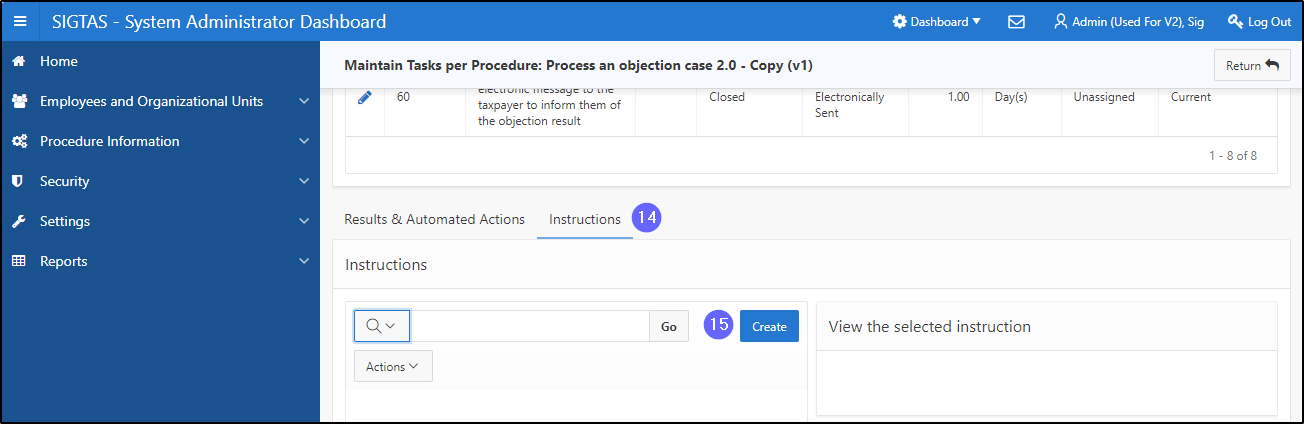
- Fill out the required fields (identified by a red asterisk *). For example,
Sequence, Instruction;
- Click on Create. This action confirms the entry and updates the page Maintain Tasks per Procedure (604:3002).