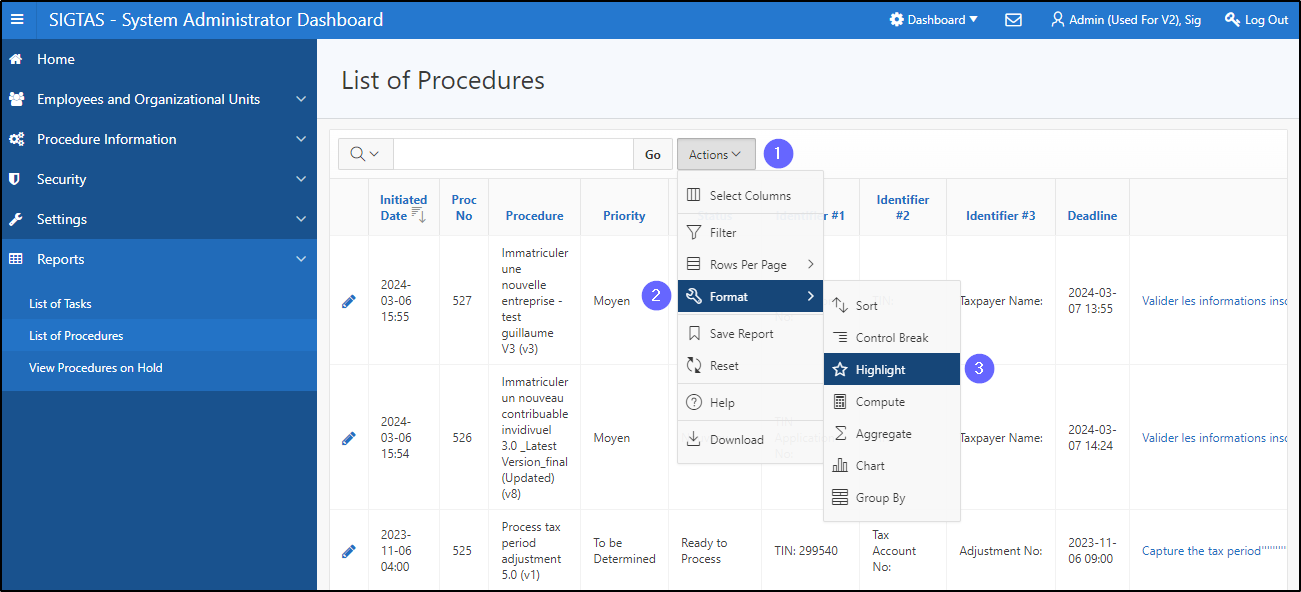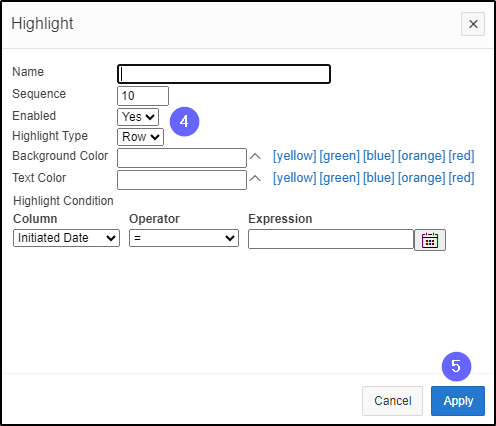Workflow gives you several options to customize a report. You can use filters, determine the number of lines per page or even format your report by applying sorting, etc.
This feature allows you to filter the information by column or page. To use a filter:
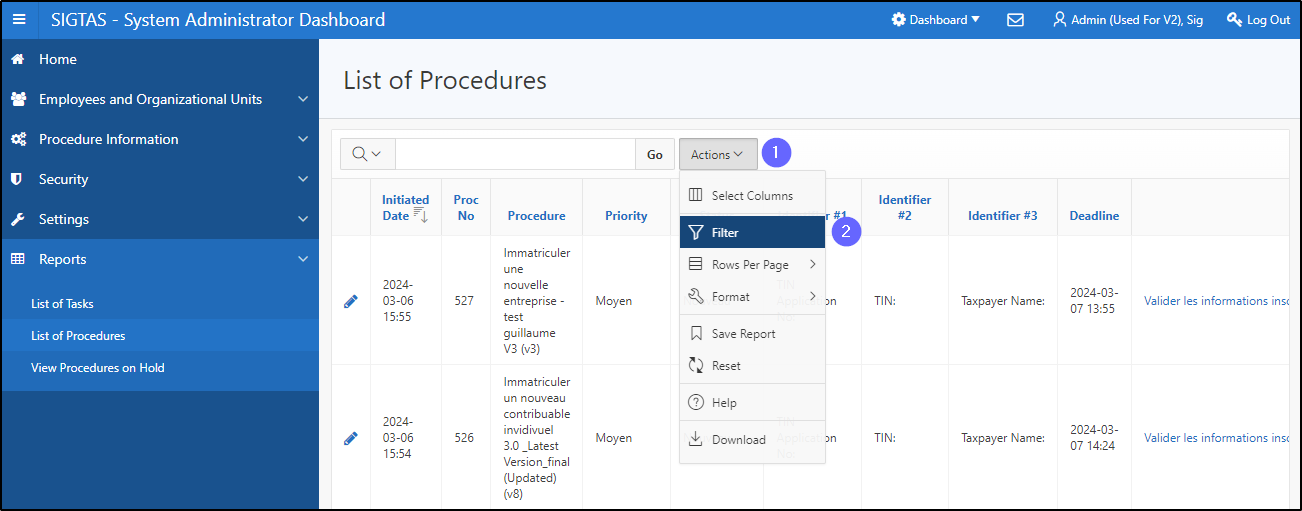
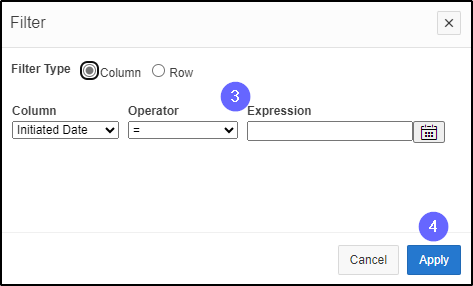
This feature allows you to set the number of rows to display on your report's web page (in the example below xxx (604:2007).
To determine the number of rows per page:
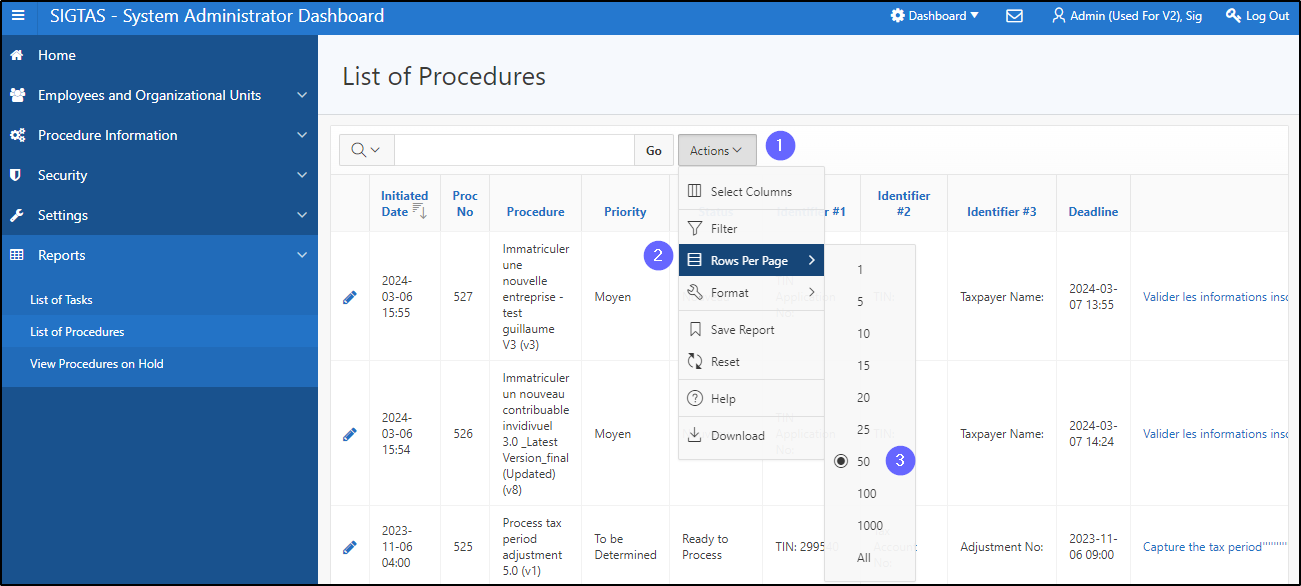
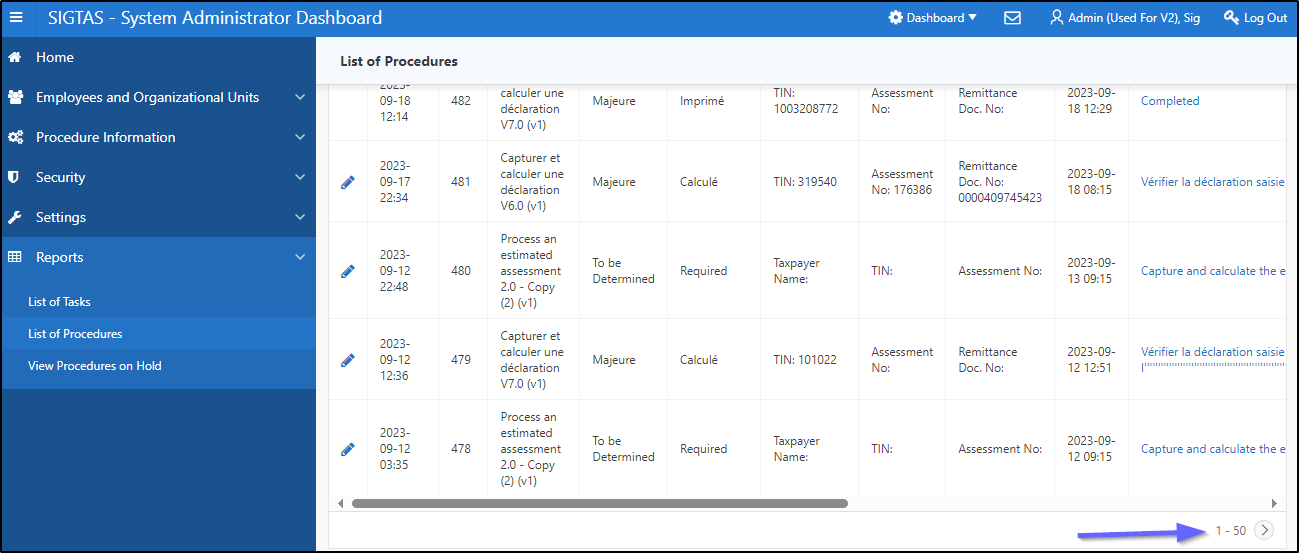
This feature allows you to set the format of your report, such as ascending or descending sorting, mathematical calculations performed on a column, etc. Interactive reports offer the following formats: Sort: Sorts the data in ascending or descending order; BREAK command: Group data by column; Highlight: Sets the filter. Rows that meet the filter criteria are displayed using the filter characteristics; Calculate: Adds calculated columns to your report; Aggregate: Performs mathematical calculations on a column; Chart: Adds a chart; Group by: Group by function.
To choose the format of your report: