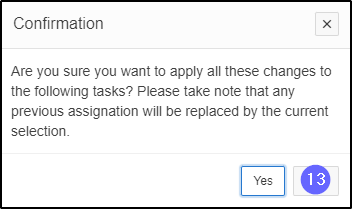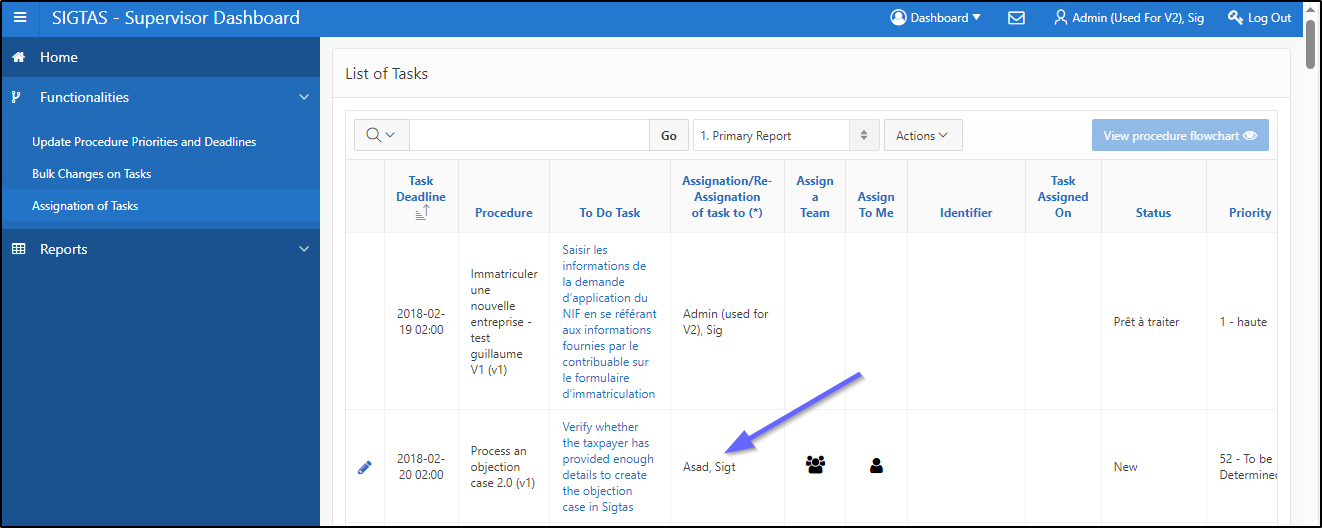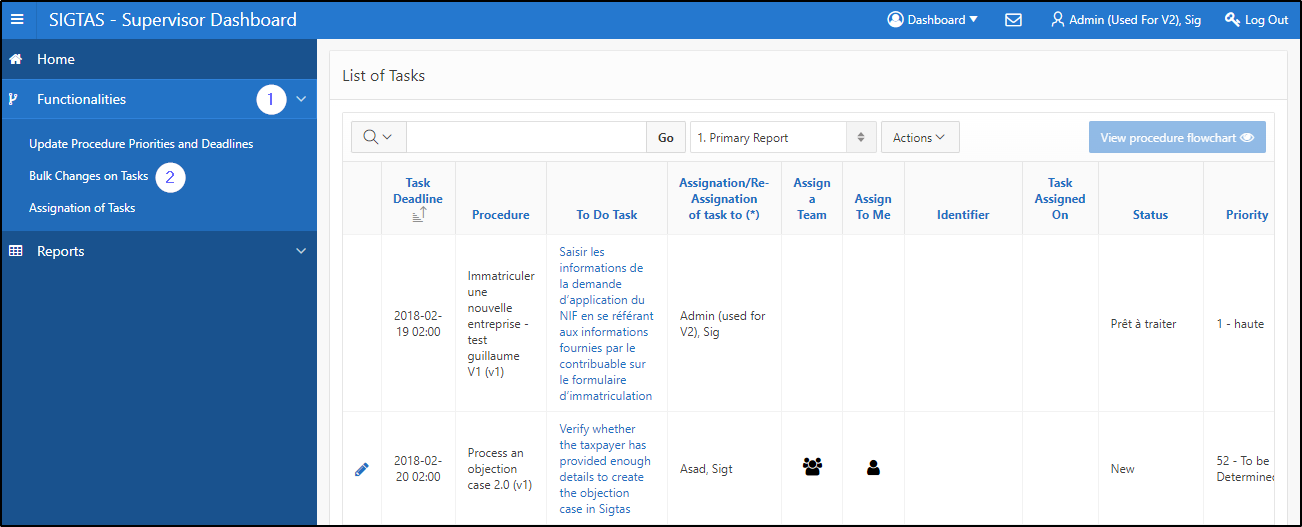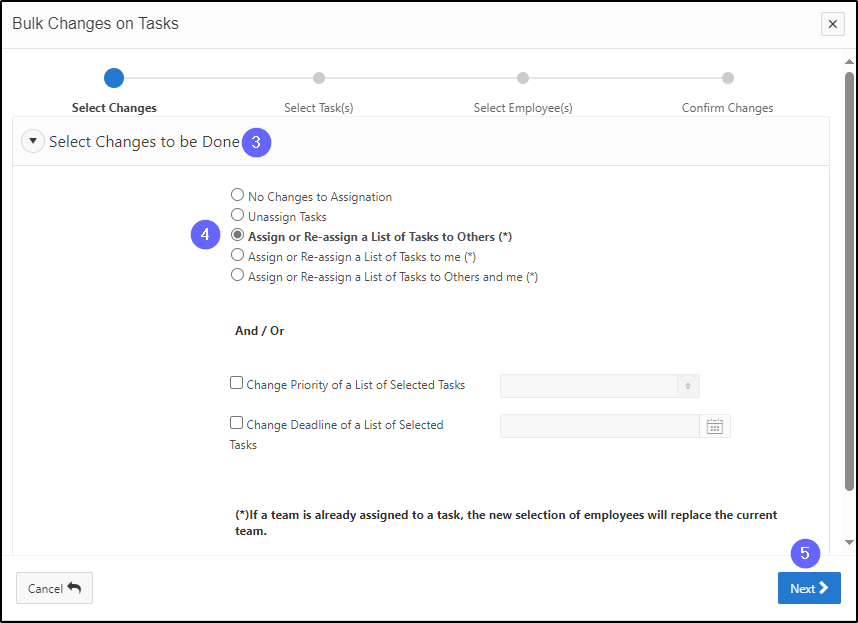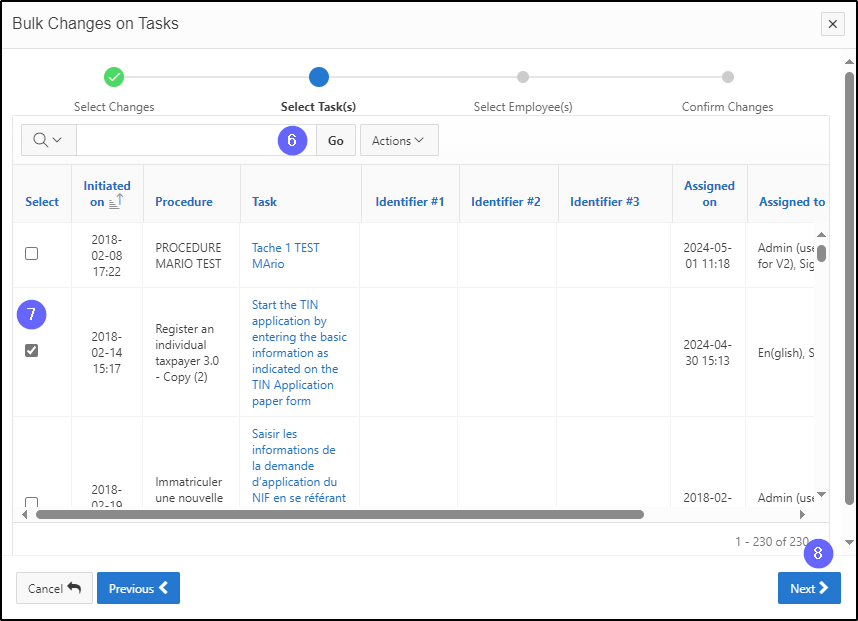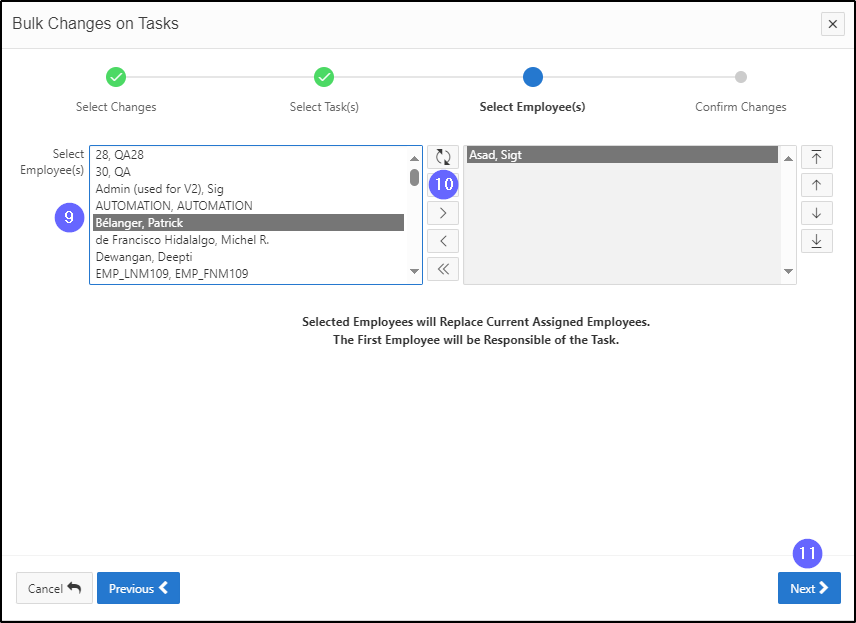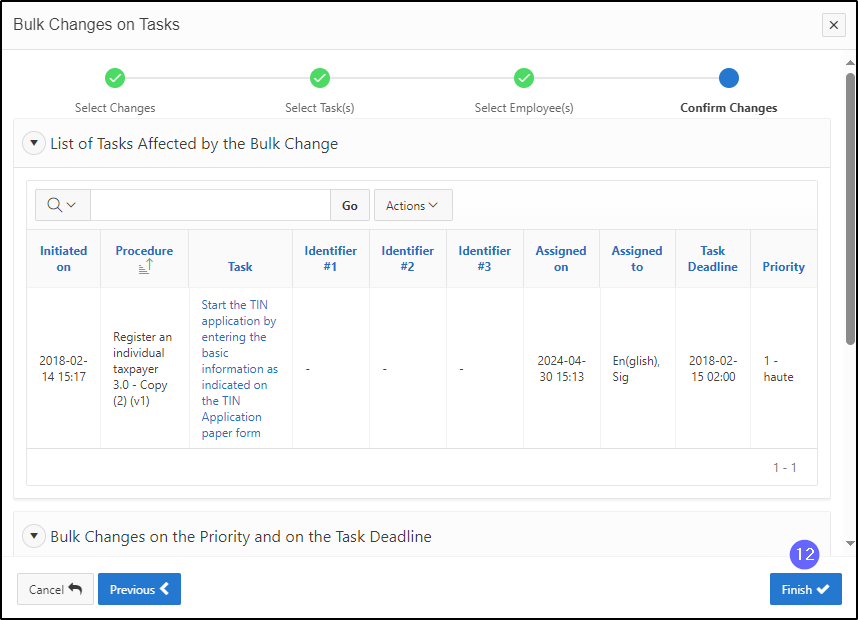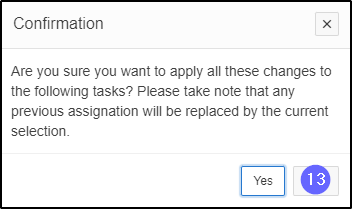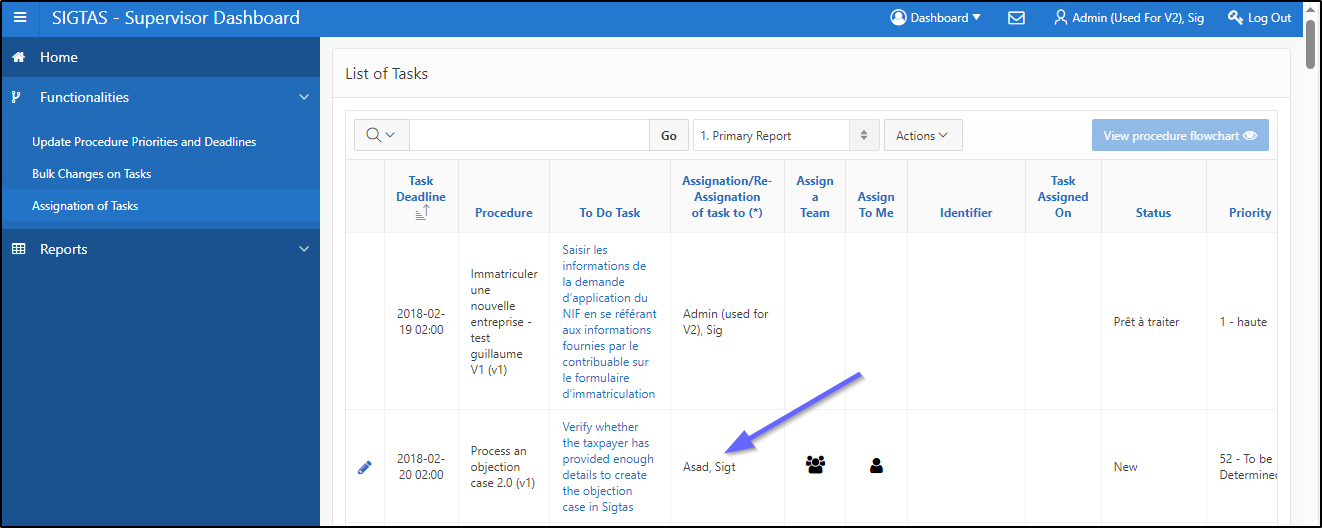Modify batch tasks
This segment of the guide explains how to edit a number of tasks in a single operation. Workflow allows you to modify a task batch based on the type of modification, task, and employees.
The radio buttons (navigation train) in the pop-up window allow you to progress one step at a time. When the radio button appears blue, it indicates which stage you are in. When it displays green, it indicates that the step has been successfully completed.
Go to the Bulk Changes on Tasks pop-up window.
- Click on the Functionalities arrow;
- Click on Bulk Changes on Tasks. This actions opens the pop-up window Bulk Changes on Tasks;
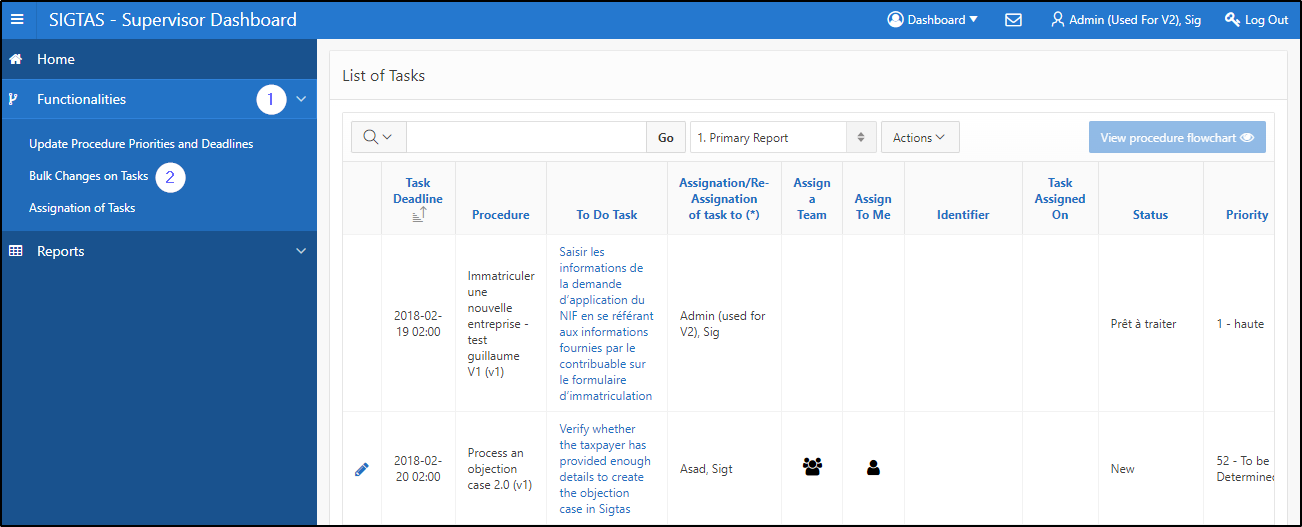
Step 1 - Select Changes
- Go to the section Select Changes to be Done;
- Choose the desired options
- Click on Next. This action confirms the modification and redirects you to the next step;
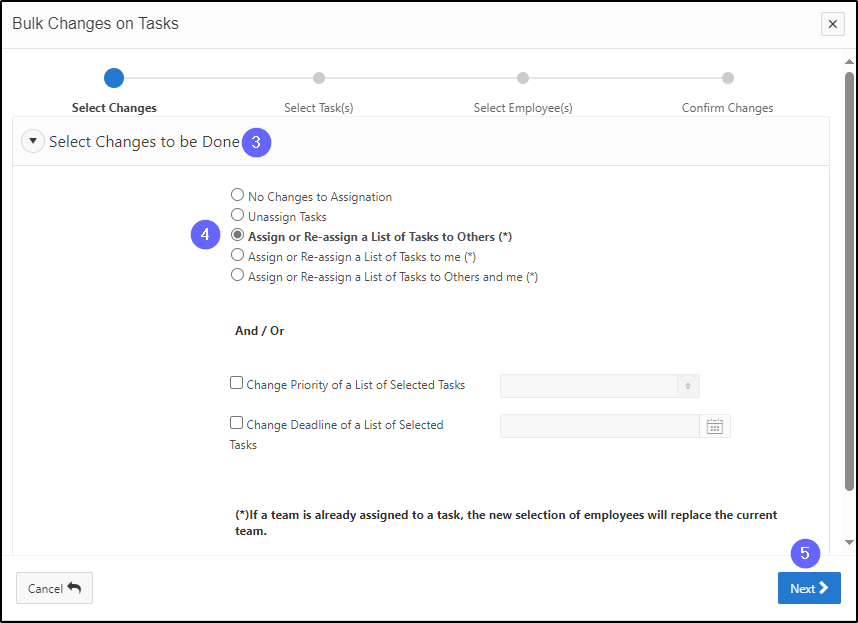
Step 2 - Select Task(s)
- Find the task to modify;
- Check the appropriate box;
- Click on Next. This action confirms the change and redirects you to the next step;
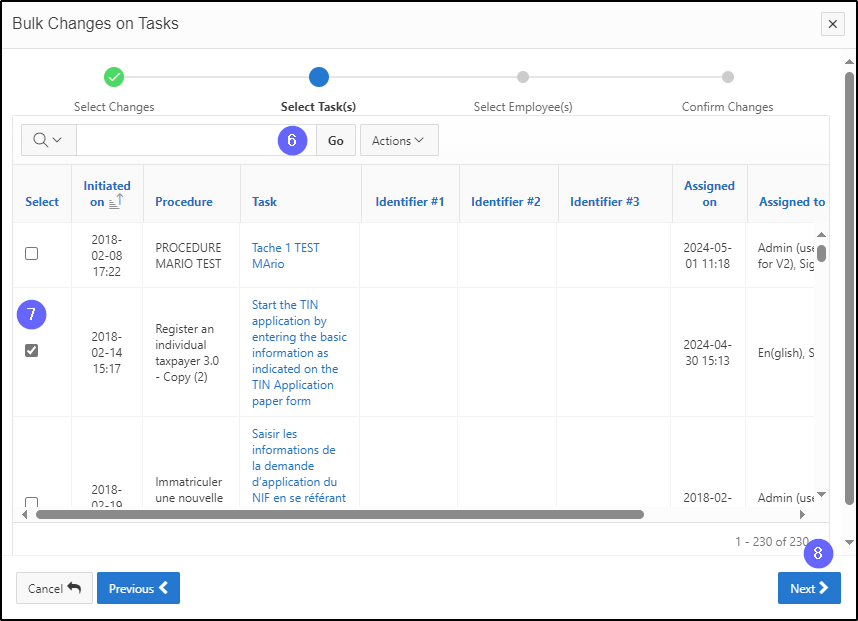
Step 3 - Select Employee(s)
- Go to the left column and click on the employee you wish to assign to the task;
- Use the direction arrows to move the employee from the left section to the right section or vice versa;
- Click on Next. This action confirms the modification and redirects you to the next step;
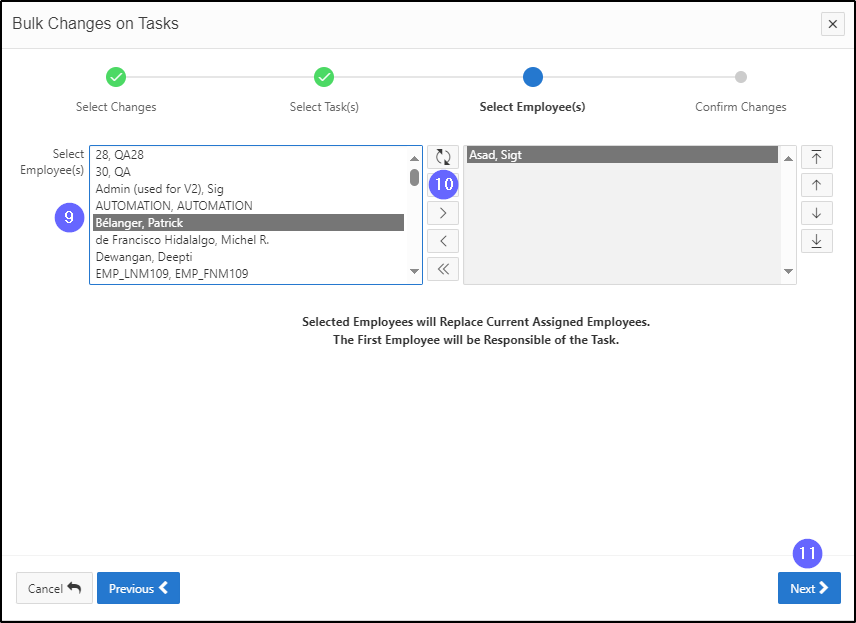
Step 4 - Confirm Changes
- Click on Finish to Confirm Changes. This action opens the Confirmation pop-up window;
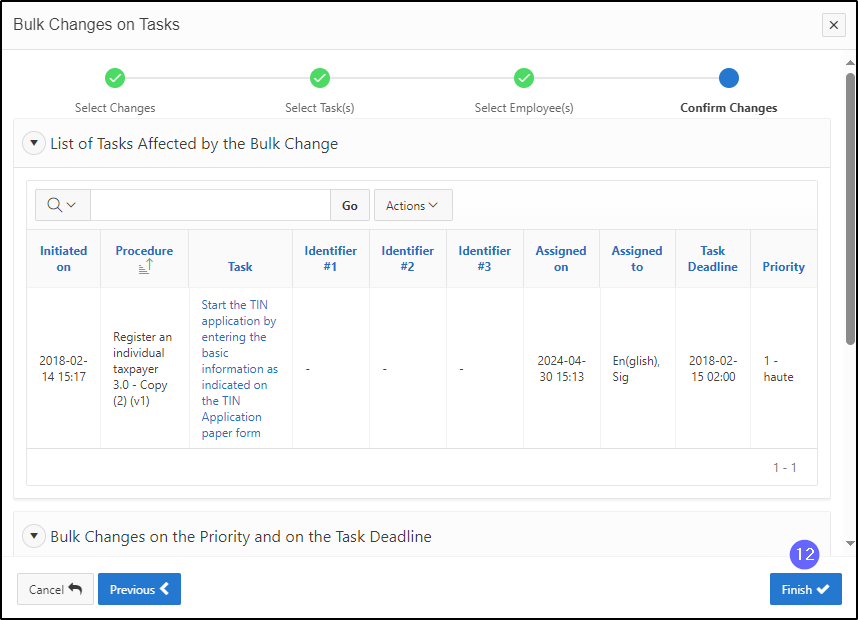
- Click on Yes. This action confirms the modification and refreshes the page List of Tasks (604:2014).