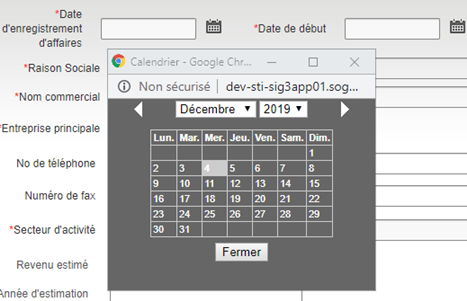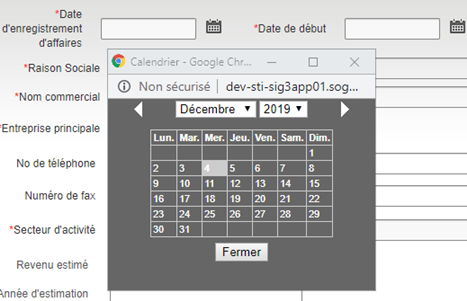Naviguer dans OTR Administration
OTR Administration offre plusieurs outils permettant à l'administrateur de naviguer dans l'application et d'entrer des données. La rubrique ci-dessous présente les boutons de navigation et les icônes disponibles dans OTR Administration.

Les boutons de navigation permettent d’effectuer diverses opérations. Ils portent généralement le libellé décrivant l'opération qui y est attachée. Par exemple:
- Le bouton Sauvegarder enregistre les saisies. Cette action est généralement accompagnée d'un message confirmant le succès de l'enregistrement;
- Le bouton Ajouter permet d'ajouter du contenu, p. ex., une adresse, etc. Habituellement, cliquer sur ce bouton ouvre une page ou une fenêtre contextuelle qui vous permet d'entrer du contenu;
- Le bouton Annuler. Un clic sur ce bouton annule votre sélection et vous redirige vers la page d'origine. Dans certains cas, cliquer sur ce bouton affiche une fenêtre de confirmation;

- Les boutons Précédent et Suivant vous redirigent vers les étapes précédentes ou suivantes selon le cas;
- Le bouton Supprimer supprime une donnée entrée. Cliquer sur ce bouton ouvre une fenêtre de confirmation;
- Des boutons spécifiques peuvent également être disponibles. Par exemple:Fermer, Modifier le profil, État de la demande, S'inscrire, Démarrer une nouvelle demande;

Les icônes de navigation sont des pictogrammes permettant de lancer une action.
- L'icône crayon indique que vous pouvez modifier le contenu. Cliquer sur cette icône vous redirige vers la page ou la fenêtre contextuelle de modification. Vous pouvez ensuite modifier, sauvegarder ou supprimer les entrées le cas échéant;
- L'icône Chercher (loupe) permet de choisir parmi plusieurs options. Cette icône est généralement accompagnée d'un champ de texte permettant d'affiner la recherche. Un clic sur cette icône affiche une liste de valeurs.

Le bouton radio vous permet de sélectionner une option parmi un choix d'options. Cliquer sur ce bouton sélectionne l'option voulue.
Les flèches de direction servent à sélectionner/désélectionner des valeurs selon votre besoin. Cliquer sur la flèche déplace la sélection de haut en bas, de gauche à droite, du premier au dernier élément et vice-versa.
La case à cocher permet de faire un choix. Cliquer sur la case coche ou décoche celle-ci.
Les champs de saisie permettent de saisir du texte, de sélectionner une date, etc.
- Le champ de texte ou champ de saisie permet de saisir du texte. Selon le cas, les valeurs acceptées sont numériques, alphabétiques ou alphanumériques;

- Le champ date permet de sélectionner une date. Vous pouvez (1) entrer manuellement l'année, le mois et le jour dans le format indiqué, ou (2) cliquer sur l'icône du calendrier et choisir la date. Vous pouvez alors sélectionner directement une date dans le calendrier.
Vous pouvez utiliser les flèches à gauche ou à droite pour accéder aux différents mois de l'année.
Par défaut, le calendrier affiche la date du jour, affichée au format JJ-MM-AAAA. Pour changer la date, vous pouvez naviguer dans le calendrier ou changer la date indiquée dans le champ réservé à cet effet.