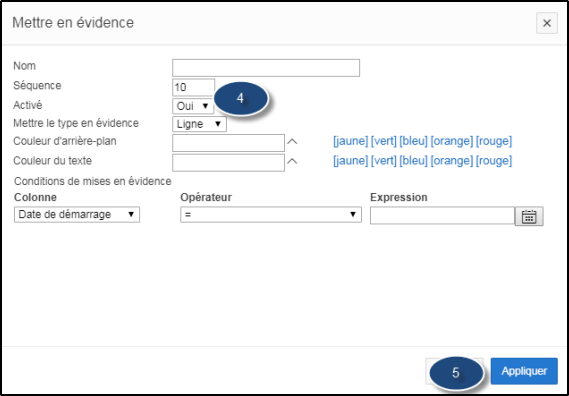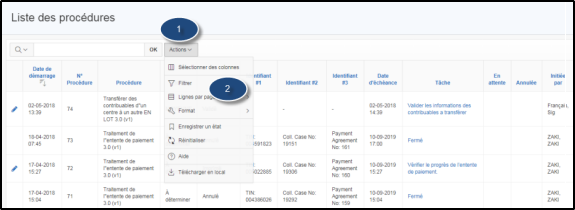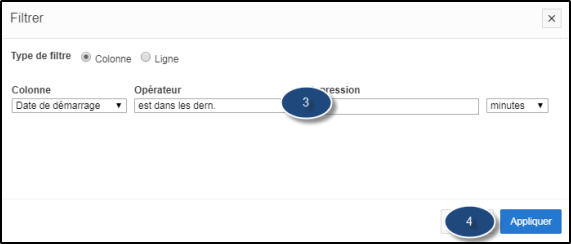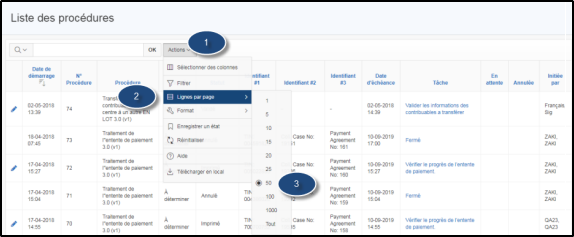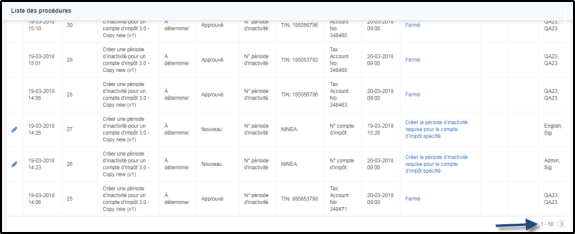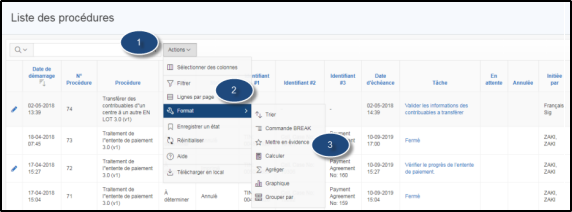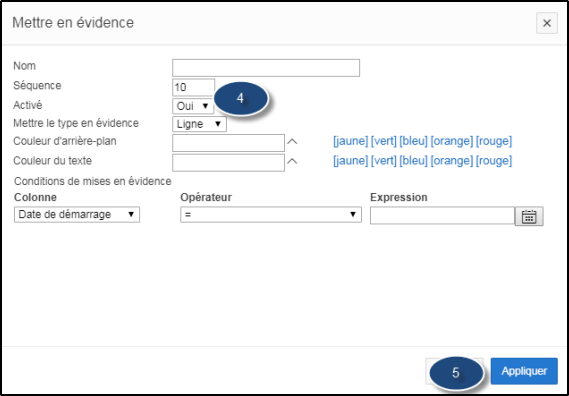Personnaliser votre rapport
Workflow vous offre plusieurs options pour personnaliser votre rapport. Vous pouvez utiliser des filtres, déterminer le nombre de lignes par page ou encore formater votre rapport en appliquant un tri, etc.
Utiliser un filtre
Cette fonctionnalité vous permet de filtrer les informations par colonne ou par page.
Pour utiliser un filtre :
- Cliquer sur le bouton Actions;
- Choisir l'option Filtrer. Cette action ouvre la fenêtre contextuelle Filtrer;
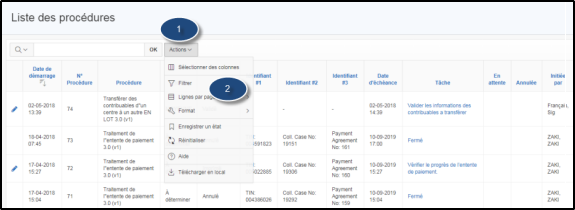
- À l'aide des listes déroulantes, sélectionner le type de filtre désiré;
- Cliquer sur le bouton Appliquer. Cette action confirme la saisie et actualise votre rapport.
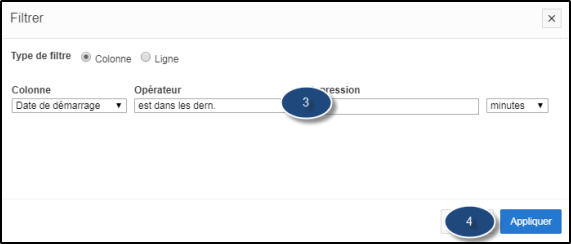
Déterminer le nombre de lignes par page
Cette fonctionnalité vous permet de définir le nombre de lignes à afficher sur la page web de votre rapport (dans l'exemple ci-dessous Liste des procédures (604:2007).
Pour déterminer le nombre de lignes par page :
- Cliquer sur le bouton Actions;
- Choisir l'option Lignes par page. Cette action ouvre une liste déroulante contenant les valeurs disponibles;
- Cliquer sur le nombre de lignes désirées. Cette action actualise votre rapport et affiche le nombre de lignes préalablement sélectionnées. Vous pouvez choisir d'afficher toutes les lignes ou seulement le nombre sélectionné
dans la liste. Dans l'exemple ci-dessous, l'utilisateur a choisi 50 lignes. Ce nombre est indiqué à droite en bas de la page.
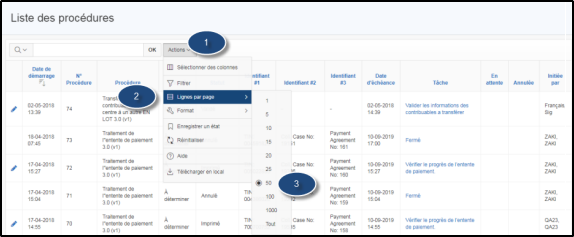
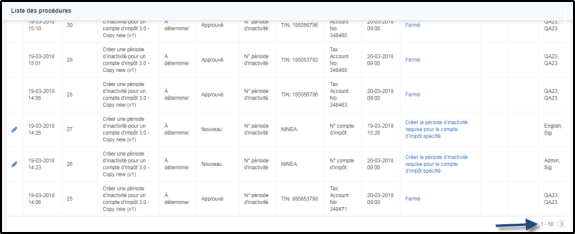
Choisir le format de votre rapport
Cette fonctionnalité vous permet d'établir le format de votre rapport, comme par exemple, le tri ascendant ou descendant, les calculs mathématiques effectués sur une colonne, etc.
Les rapports interactifs offrent les formats suivants :
- Trier : Trie les données par ordre ascendant ou descendant;
- Commande BREAK : Regroupe des données par colonne;
- Mettre en évidence : Définit le filtre. Les lignes qui répondent aux critères de filtrage s'affichent en utilisant les caractéristiques du filtre;
- Calculer : Ajoute des colonnes calculées à votre rapport;
- Agréger : Effectue les calculs mathématiques sur une colonne;
- Graphique : Ajoute un graphique;
- Grouper par : Groupe par fonction.
Pour choisir le format de votre rapport :
- Cliquer sur le bouton Actions;
- Choisir l'option Format. Cette action ouvre une liste déroulante contenant les formats disponibles;
- Cliquer sur le format désiré. Cette action ouvre une fenêtre contextuelle vous permettant d'appliquer votre sélection. Dans l'exemple ci-dessous, l'utilisateur a sélectionné l'option Mettre en évidence. Vous avez également le choix du nombre d'options;
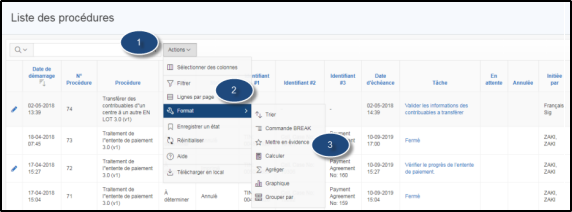
- Compléter les champs de votre choix;
- Cliquer sur le bouton Appliquer. Cette action confirme la saisie et actualise votre rapport.