Naviguer dans e-services Admin
e-services Admin offre de nombreux outils permettant à l'utilisateur de naviguer et d'entrer des données.
Cette rubrique répertorie les boutons de navigation et les icônes disponibles dans e-services Admin.
Les menus sont toujours accessibles dans la barre d'outils située en haut de la page, quel que soit l'endroit où vous vous trouvez dans l'application. Cliquez sur le menu souhaité pour afficher la page correspondant à votre sélection. e-services Admin permet d'accéder aux informations et aux autorisations générales des contribuables, d'avoir des détails sur les agents fiscaux, les représentants fiscaux et les administrateurs, de configurer le contenu général et le profil et, enfin, de gérer les messages.

Certaines pages contiennent également des onglets pour accéder à différents sous-menus. Un clic sur l'onglet ouvre la page appropriée.
Une page contient généralement les éléments suivants:
- Chaque page affiche une liste d'éléments correspondant à votre sélection. Pour des raisons de cohérence et de clarté, les lignes du tableau sont en blanc et gris, en alternance. Cependant, aucune action n'est possible ici;
- Les flèches de navigation vous permettent de naviguer dans les menus;
- Les boutons de navigation et l'icône de recherche se trouvent toujours à droite de votre écran;
- Les boutons de navigation décrivent l'opération associée, tandis qu'une recherche peut être effectuée avec l'icône en forme de loupe;
- La couleur des boutons vous permet de mieux identifier l'action à effectuer.
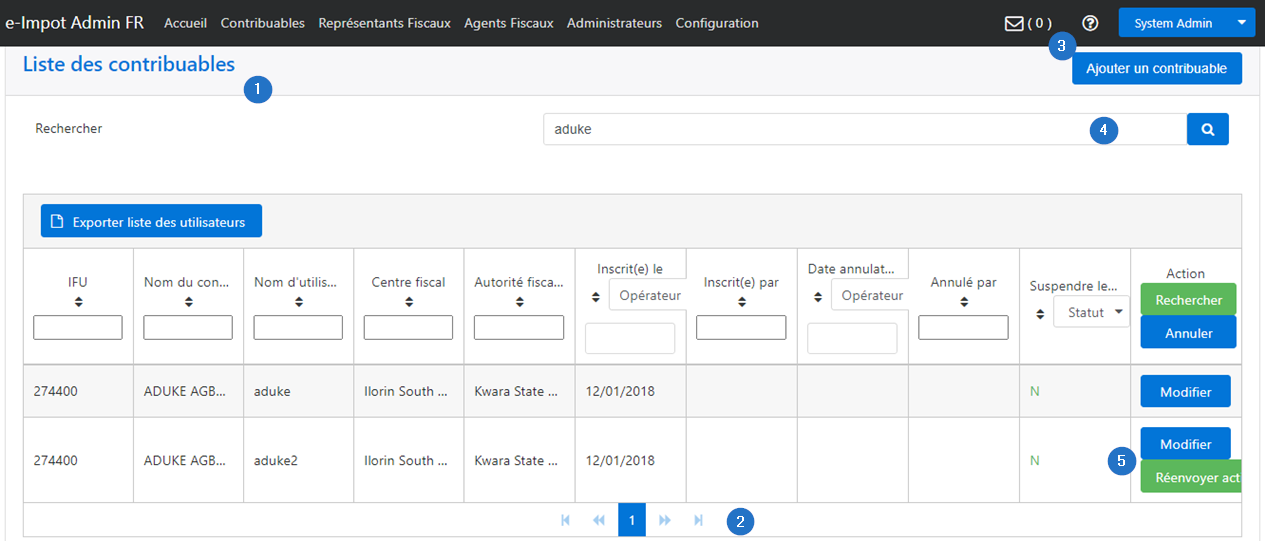 Les boutons de navigation permettent d’effectuer diverses opérations. Ils portent généralement le libellé décrivant l'opération qui y est attachée. Par exemple:
Les boutons de navigation permettent d’effectuer diverses opérations. Ils portent généralement le libellé décrivant l'opération qui y est attachée. Par exemple:
- Le bouton Accès donne accès aux contribuables enregistrés. Ce bouton est disponible sur la page Liste des agents fiscaux;
- Comme son nom l’indique, le bouton Ajouter permet d'ajouter du contenu, par exemple, ajouter un nouveau contribuable, un nouvel agent fiscal, etc. En règle générale, cliquer sur ce bouton ouvre une page permettant de saisir du contenu;
- Le bouton Annuler. Un clic sur ce bouton annule votre sélection et vous redirige vers la page d'origine. Ce bouton est disponible sur toutes les pages où des données sont entrées.
- Le bouton Supprimer. Ce bouton permet de supprimer des messages. Cliquez sur ce bouton pour supprimer un message.
- Le bouton Modifier. Ce bouton indique qu'un élément est modifiable. Ce bouton est disponible sur toutes les pages où des données ont été entrées.
- Le lien hypertexte (généralement identifié par une couleur bleu clair) permet à l'utilisateur d'ouvrir une nouvelle page;
- Le bouton Sauvegarder enregistre vos entrées. Cette action est généralement accompagnée d'un message confirmant que l,enregistrement a réussi.
- Des boutons spécifiques peuvent également être disponibles pour l'utilisateur, selon le cas. Par exemple: Choisir, Rédiger un courrier, Répondre, Réenvoyer activation, Sélectionner, etc. Comme indiqué plus haut, certains boutons sont colorés de manière à mieux identifier l'action à effectuer.
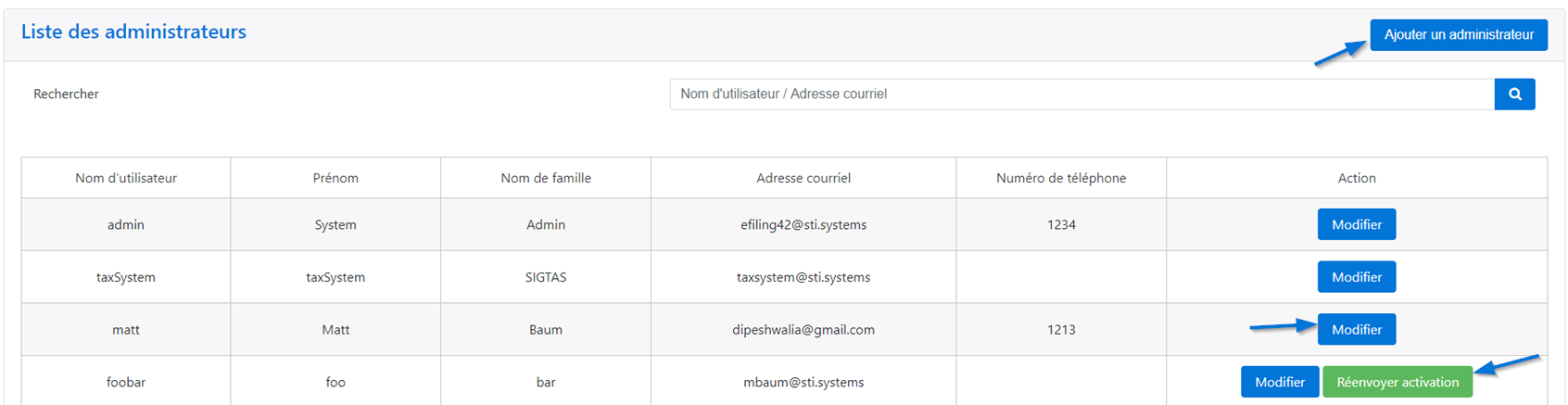 Les icônes de navigation sont des pictogrammes permettant de lancer une action:
Les icônes de navigation sont des pictogrammes permettant de lancer une action:
- La case à cocher permet de faire un choix. Un clic sur une case à cocher permet de cocher ou de décocher la case;
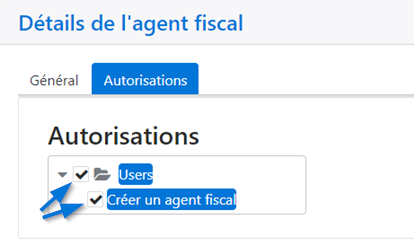
- Les flèches de direction permettent de sélectionner des valeurs. En cliquant sur les flèches, vous déplacez les éléments de gauche à droite, de haut en bas ou inversement;
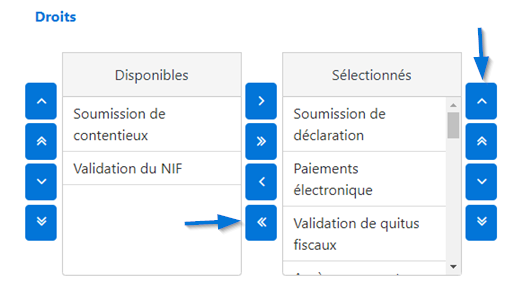
- L'icône Message permet d'accéder au service de messagerie interne. Le nombre de nouveaux messages est affiché. La valeur par défaut est 0. Un clic sur cette icône ouvre la boîte de réception.
- L'icône Chercher (loupe) permet de choisir parmi plusieurs options. Cette icône est généralement accompagnée d'un champ de texte permettant d'affiner la recherche. Un clic sur cette icône affiche une liste de valeurs.
- Les champs de saisie permettent de saisir du texte, de sélectionner une date, etc.
- Le champ de texte ou champ de saisie permet de saisir du texte. Selon le cas, les valeurs acceptées sont numériques, alphabétiques ou alphanumériques;
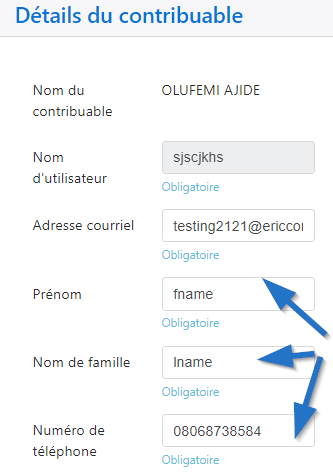
- Le champ date permet de sélectionner une date. L'utilisateur peut (1) entrer manuellement l'année, le mois et le jour dans le format indiqué, ou (2) cliquer sur l'icône du calendrier et choisir la date. L'utilisateur peut alors sélectionner directement une date dans le calendrier.
Il peut utiliser les flèches à gauche ou à droite pour accéder aux différents mois de l'année.
Par défaut, le calendrier affiche la date du jour, affichée au format JJ-MM-AAAA. Pour changer la date, l'utilisateur peut naviguer dans le calendrier ou changer la date indiquée dans le champ réservé à cet effet.
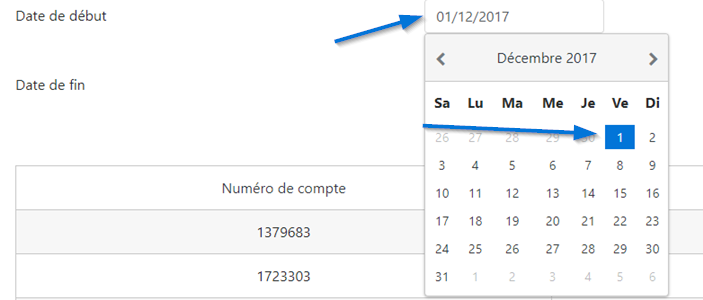

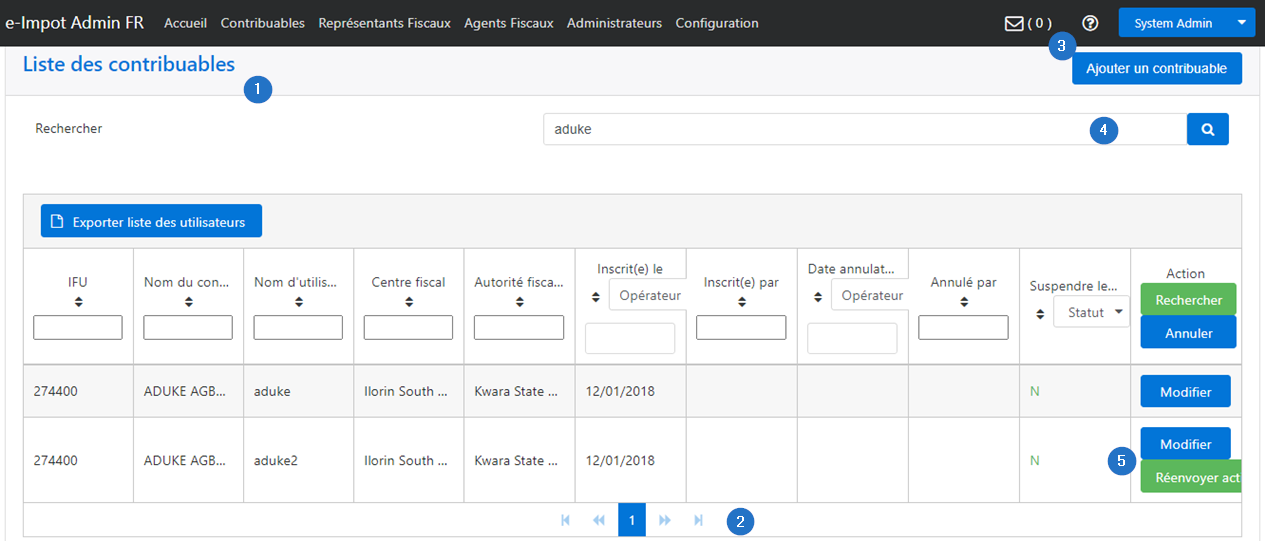 Les boutons de navigation permettent d’effectuer diverses opérations. Ils portent généralement le libellé décrivant l'opération qui y est attachée. Par exemple:
Les boutons de navigation permettent d’effectuer diverses opérations. Ils portent généralement le libellé décrivant l'opération qui y est attachée. Par exemple: 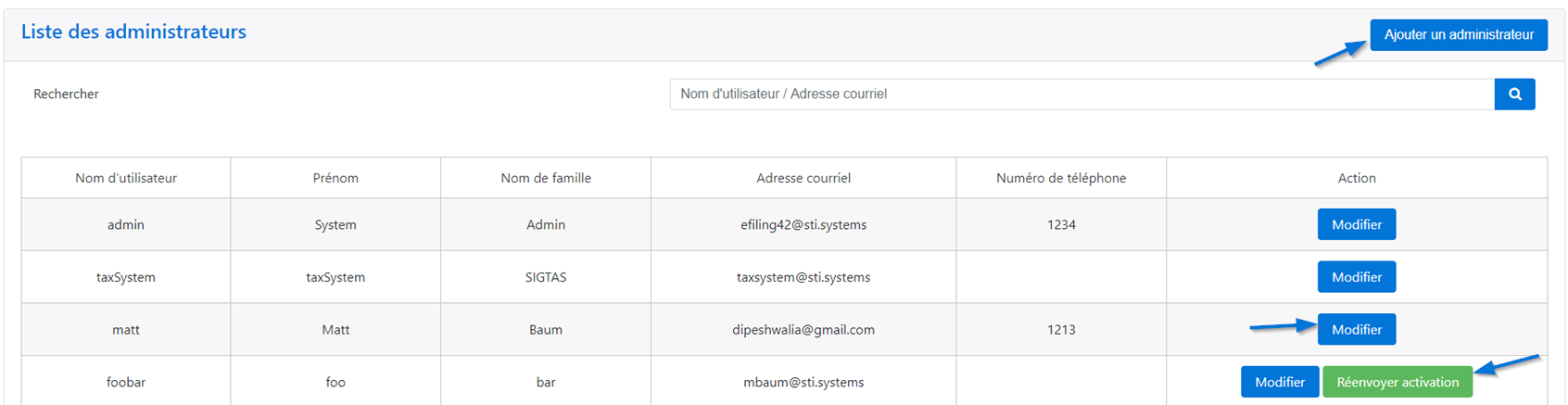 Les icônes de navigation sont des pictogrammes permettant de lancer une action:
Les icônes de navigation sont des pictogrammes permettant de lancer une action: ![]()
![]()
![]()